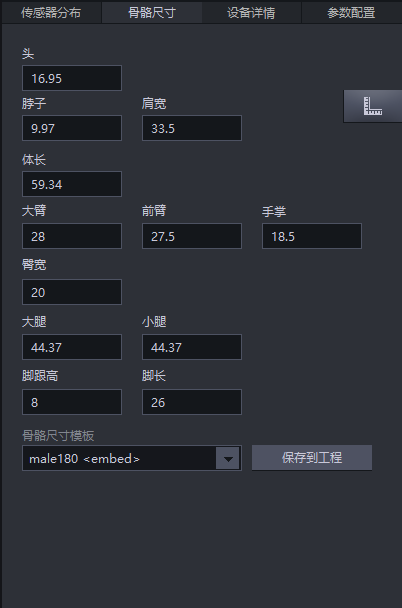4. 编辑界面
在编辑界面中,检查并执行动捕数据的后处理。 Axis Studio 提供了大量的优化算法以达到理想的接触结果。 可以通过调整单个帧或间隔帧的值来改变效果。
4.1 数据处理
通过点击数据处理按钮,Axis Studio 集成了一个自动的后处理算法,该算法将优化原始的运动捕捉文件,例如,在无线数据传输过程中弥补丢失的帧,或在实时动捕中修正由于不需要的肌肉运动对传感器产生的误差数据。由于可能需要大量的后处理,所以一些数据的处理时间将比其他文件长。
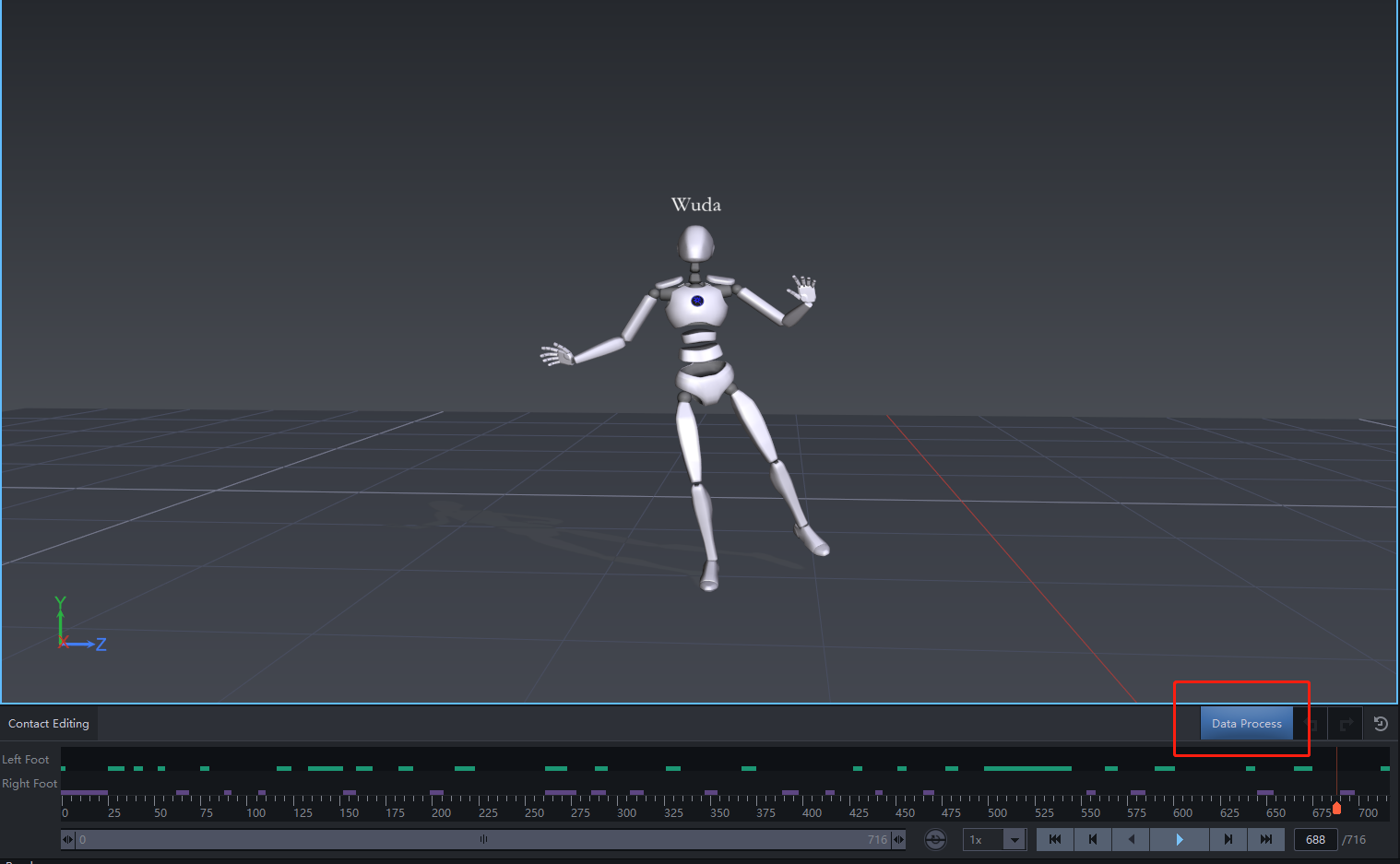
4.2 接触编辑窗口

线的颜色分别指代不同的身体部位接触地面的时间。
- 左手:左手接触编辑区。
- 右手:右手接触编辑区。
- 左脚:左脚接触编辑区。
- 右脚:右脚接触编辑区。
- 单击鼠标右键并拖动以修改要编辑接触点 / 非接触点的帧。
- 更改在状态栏中显示的帧的长度,以便逐帧编辑。下面的例子是一个含有 2363 帧的捕获,其中可见帧的长度不足以显示和编辑每一帧。如果更改长度使条形图仅显示特定长度的帧( 如第 877-1530 帧 ),则可以根据需要选择和编辑每一帧。

在您成功编辑身体接触点后,您可以单击数据处理按钮以更新编辑后的数据结果。
您可以选择按钮撤消编辑过程,然后选择按钮重新编辑过程。撤消或重新编辑接触点后,始终需要单击数据处理按钮使您的编辑生效。


- 当您编辑完一段数据,点击数据处理时,您可能会发现其他未编辑的部分也会跟着改变,此时您可以使用标记为编辑功能来保护未编辑的部分。按住鼠标右键,拖动您想要保护的数据,选择标记为编辑。
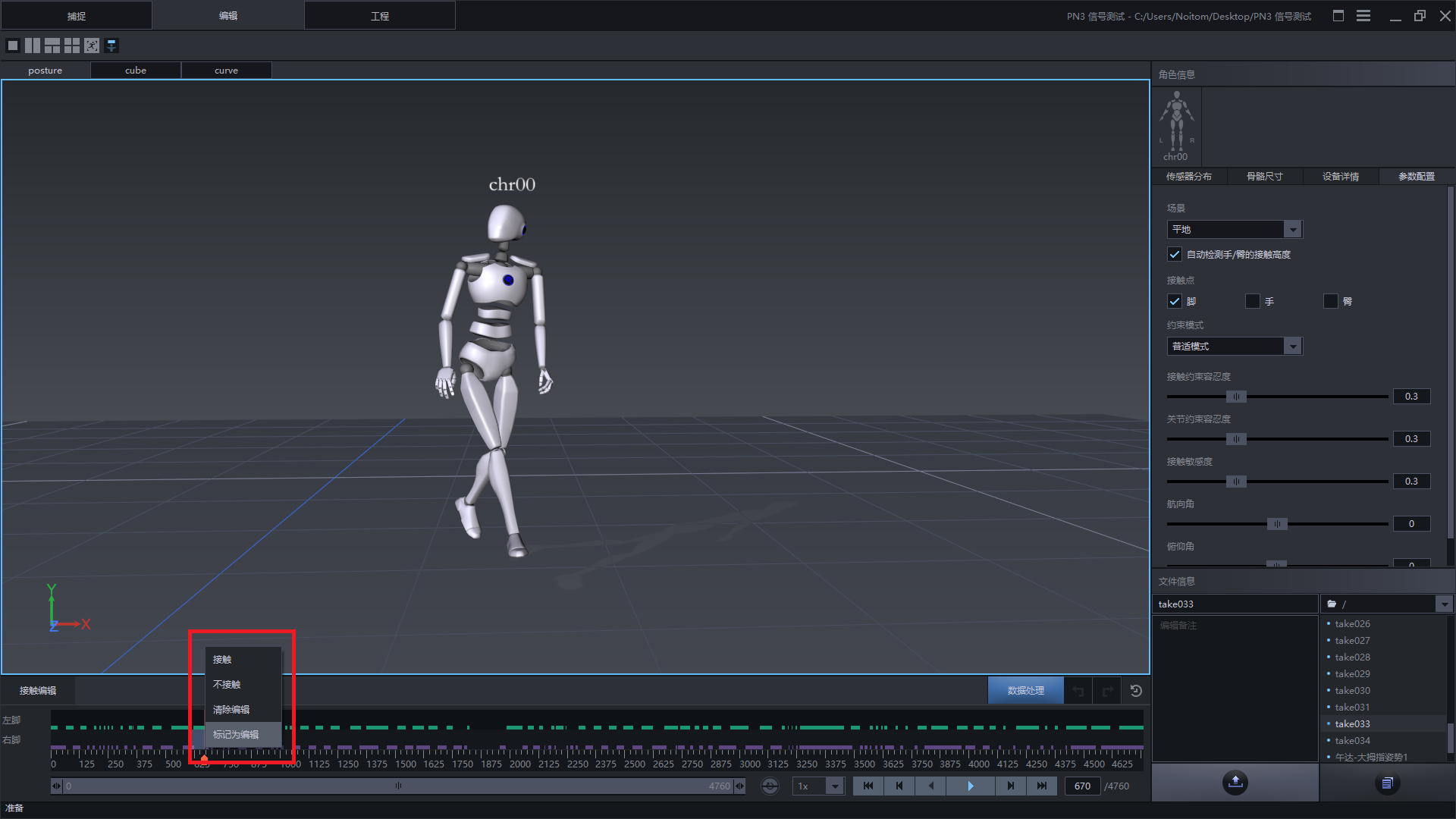
- 您可以点击右侧还原初始状态按钮,还原到编辑之前的状态。

4.3 数据帧编辑工具栏
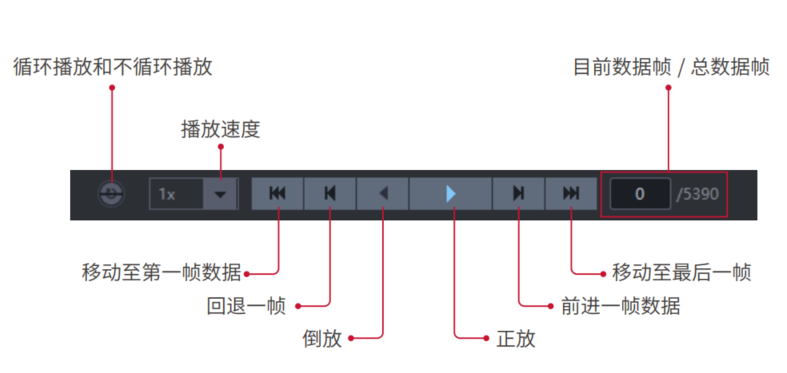
4.4 保存和导出
关闭动捕文件时,将自动保存所做的修改。
要在保存编辑后的文件的同时保存源文件,或要为单个动捕文件保存多个版本的编辑工作,请使用另存为按钮。
单击另存为按钮,则可以为要保存的文件输入新名称,选择保存,则当前正在编辑的文件将是新文件,其名称为重命名后,原始文件将保持打开时的状态。
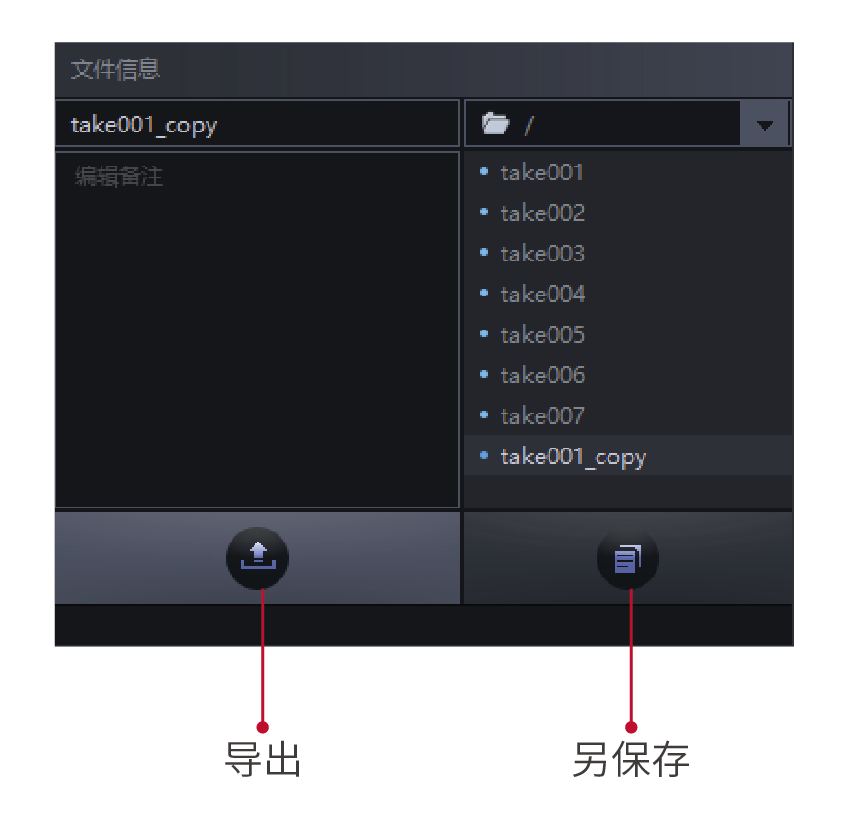
4.5 骨骼尺寸编辑
在编辑界面上依然可以调整模型尺寸,如果您想在原有模板的基础上创建自定义的骨骼尺寸,首先选择骨骼尺寸模板,原有的骨骼尺寸命名会自动加上